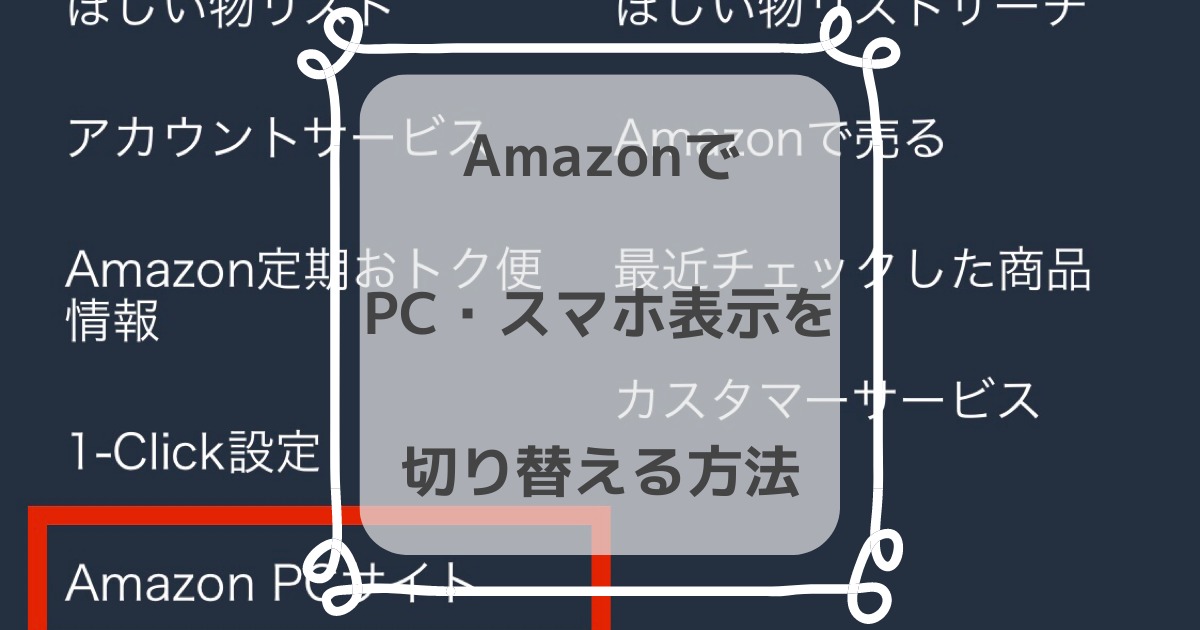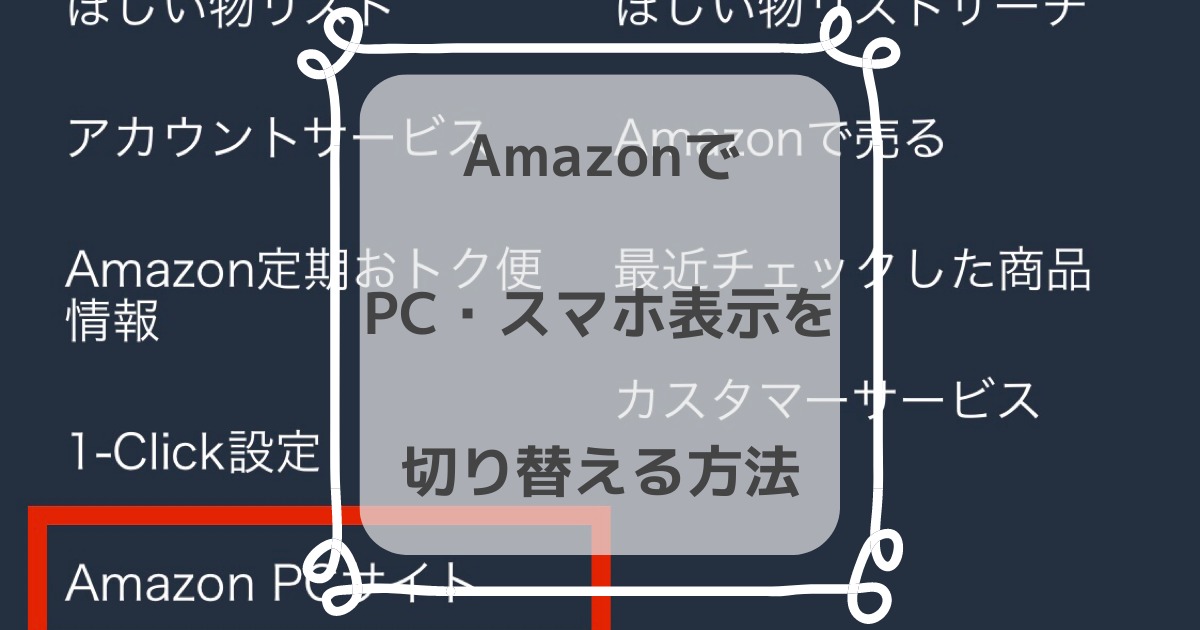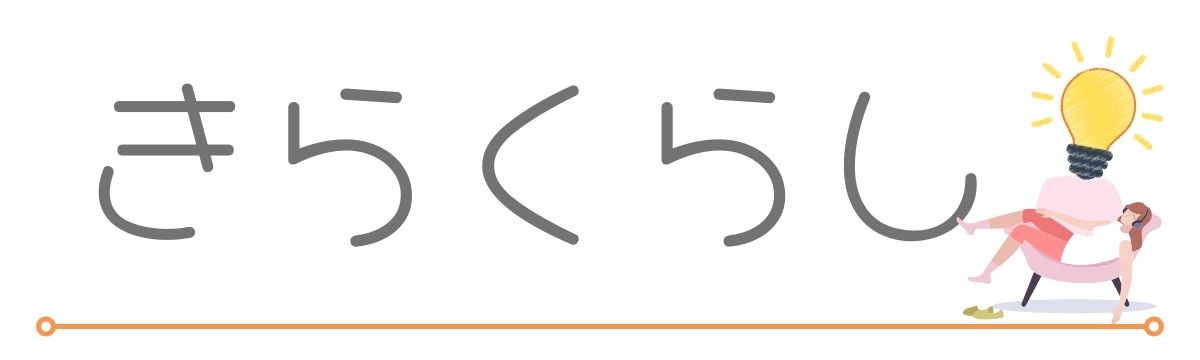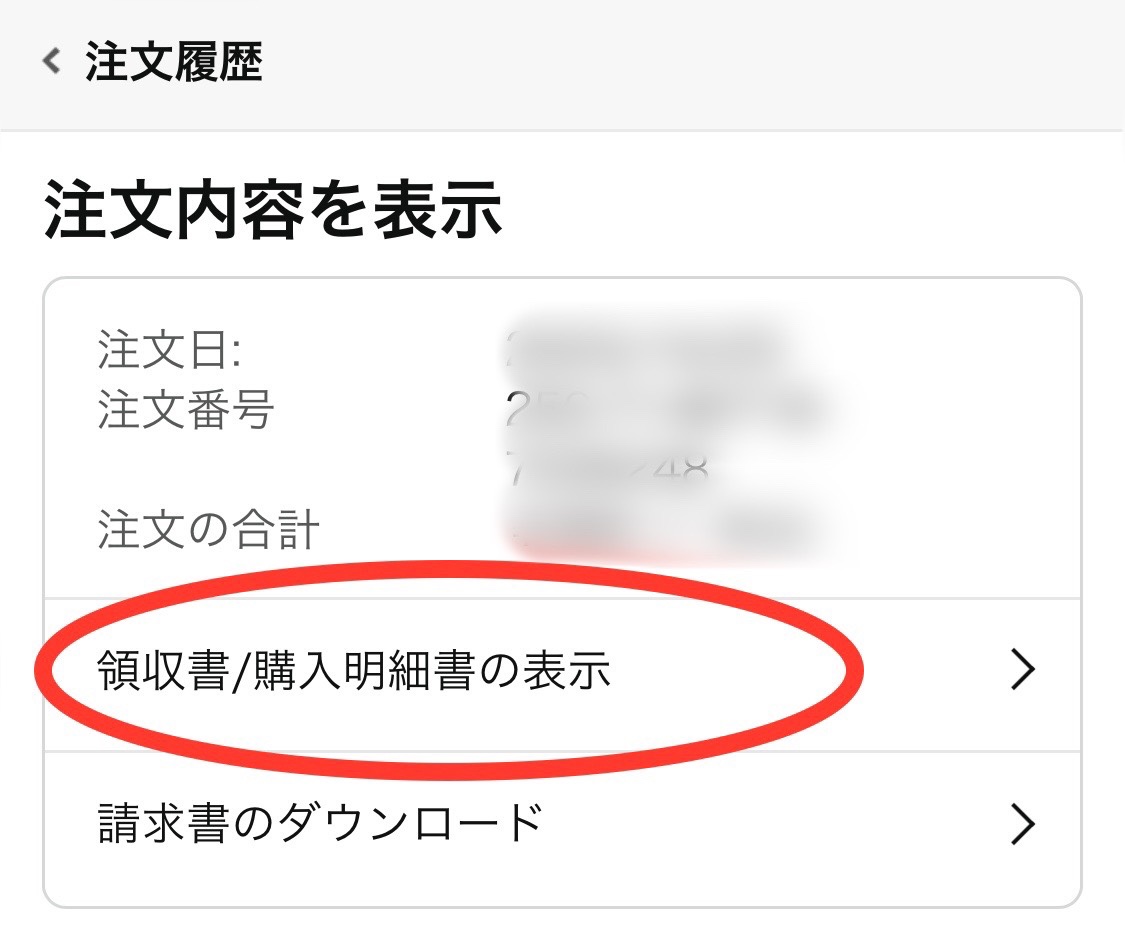Amazonの領収書をスマホでダウンロードできる?



Amazonの領収書の印刷はコンビニでできる?
この記事ではAmazonの領収書をスマホでダウンロードして、コンビニで印刷する方法をまとめています。
Amazonで購入した商品には領収書は同封されておらず、自分のアカウントを操作して領収書をダウンロードする必要があります。
しかも領収書が表示できるのはAmazonのPCサイトのみになっているのですが、実はスマホからでも領収書のデータをダウンロードすることが可能です。
パソコンや印刷機がなくても領収書が手に入るので、いざというときに役に立ちます。


Amazonの領収書は商品と一緒に入ってない
現在、Amazonで注文した商品に領収書は同梱されていません。
必要な場合は自分でダウンロードして印刷する必要があります。
Amazonの領収書の出し方は?スマホでも見れる
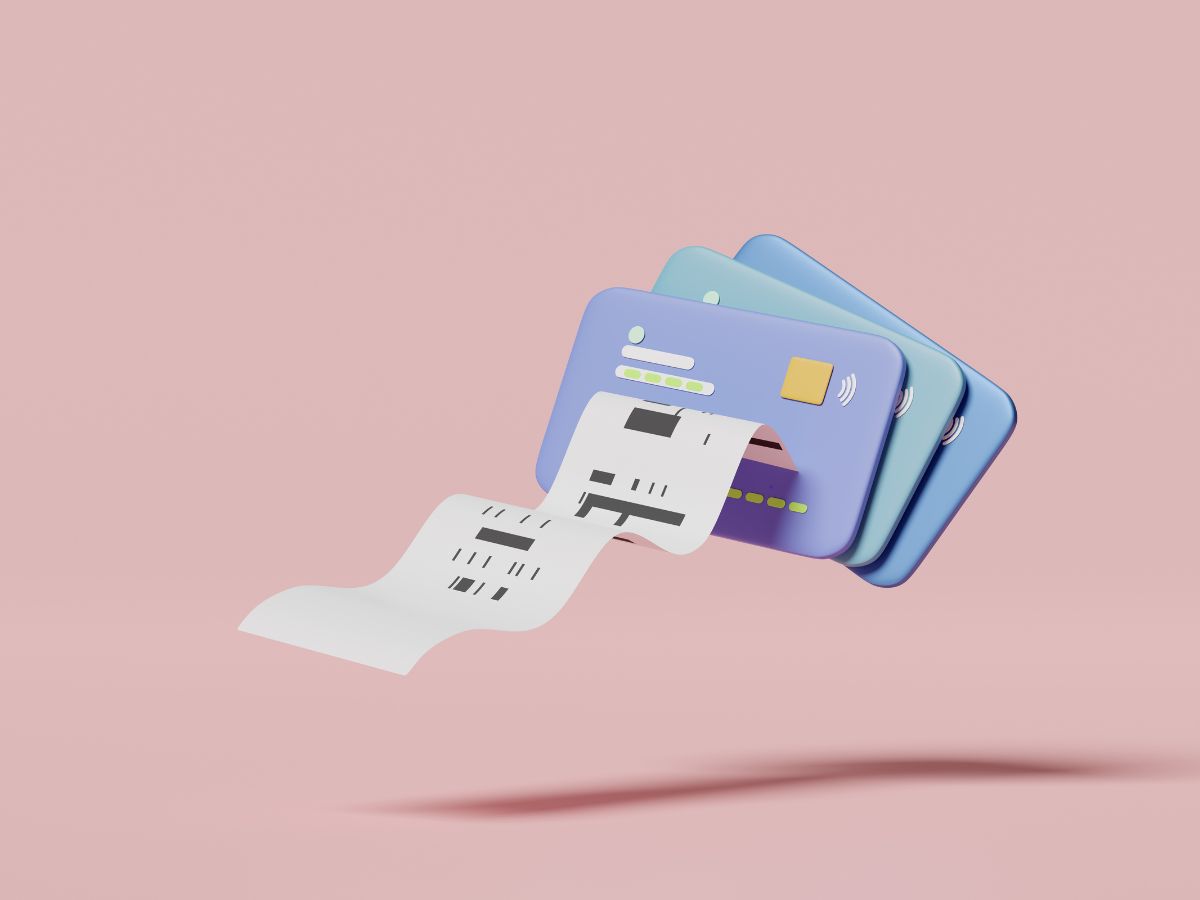
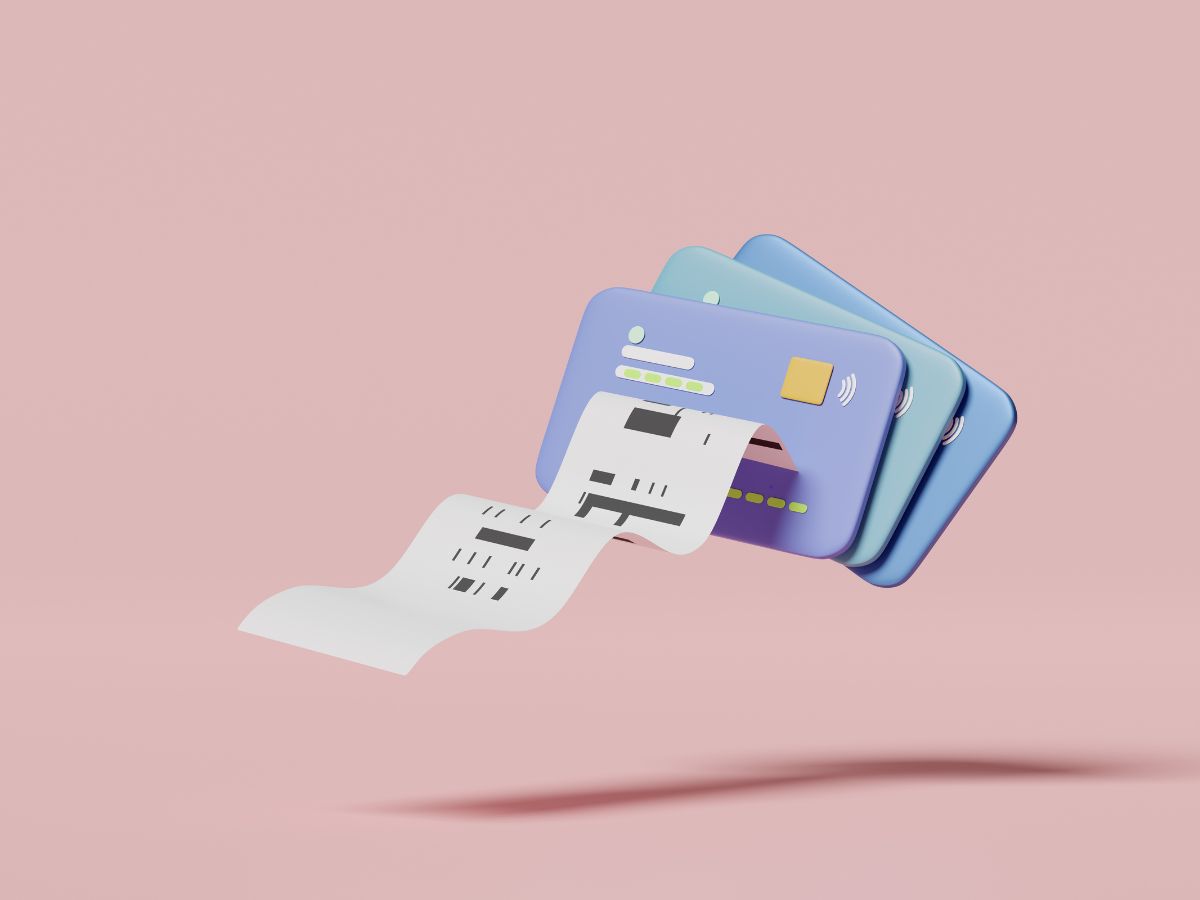
Amazonの領収書は注文した商品に同梱されていません。
では一体どこでAmazonの領収書を手に入れれば良いのでしょうか?
ここではAmazonの領収書がどこで確認・発行できるのかを解説します。
Amazonの領収書は注文履歴で確認・発行できる
Amazonの領収書は自分のアカウントの注文履歴で確認できます。
ちなみに領収書発行ができるのは、以下の支払い方法で注文したときだけです。
- クレジットカード払い
- 携帯決済
- あと払い(ペイディ)
- PayPay(ペイペイ)
- Amazonギフトカード
- Amazonポイント
- パートナーポイント
ちなみに上記以外の支払い方法の場合は領収書が発行されません。
Amazonの領収書が発行されないケース
Amazonでは以下の支払い方法で決済した注文については、領収書の発行がされません。
- コンビニ払い
- ATM払い
- ネットバンキング払い
- 電子マネー払い
- 代金引換
代金引換の場合は、配送会社が発行する領収書が代わりになります。
それ以外の支払い方法の場合は、支払先が発行する領収書や受領書、あるいは注文した商品に同梱された納品書がAmazonの領収書の代わりとなるので取っておきましょう。
参考:https://www.amazon.co.jp/gp/help/customer/display.html?nodeId=GFF6QTXBZFE7PAKY
Amazonの領収書がほしいのに請求書しかないときの解決策
スマホサイトでAmazonの注文履歴から領収書発行したい商品ページにいっても、領収書発行ボタンがないので困惑しますよね。
この場合でも領収書はダウンロードできるので安心してください。
具体的な手順は次の章で解説します。
Amazonの領収書はアプリでは見れない
Amazonの領収書のデータ確認・発行は、スマホアプリではできません。
スマホもしくはPCで、ブラウザからAmazon公式サイトにログインする必要があります。
Amazonの領収書をスマホでダウンロードする手順


- Amazonにアクセスしてログイン
- メニュー欄から「アカウントサービス」をタップ
- アカウントサービスから「注文履歴」をタップ
- 該当商品ページの「注文内容を表示」をタップ
- 「領収書/購入明細書の表示」をタップ
- 表示された領収書をダウンロードする
Amazonで購入した商品の領収書をスマホでダウンロードする手順は上の6ステップです。
1つ1つの作業は数秒で終わるカンタンなものなので、トータルで約1分あれば完了できます。
ここからはそれぞれのステップについて写真付きで解説していくので、具体的なやり方を確認したい方は最後までチェックしてみてください。
STEP①Amazonにアクセスしてログイン
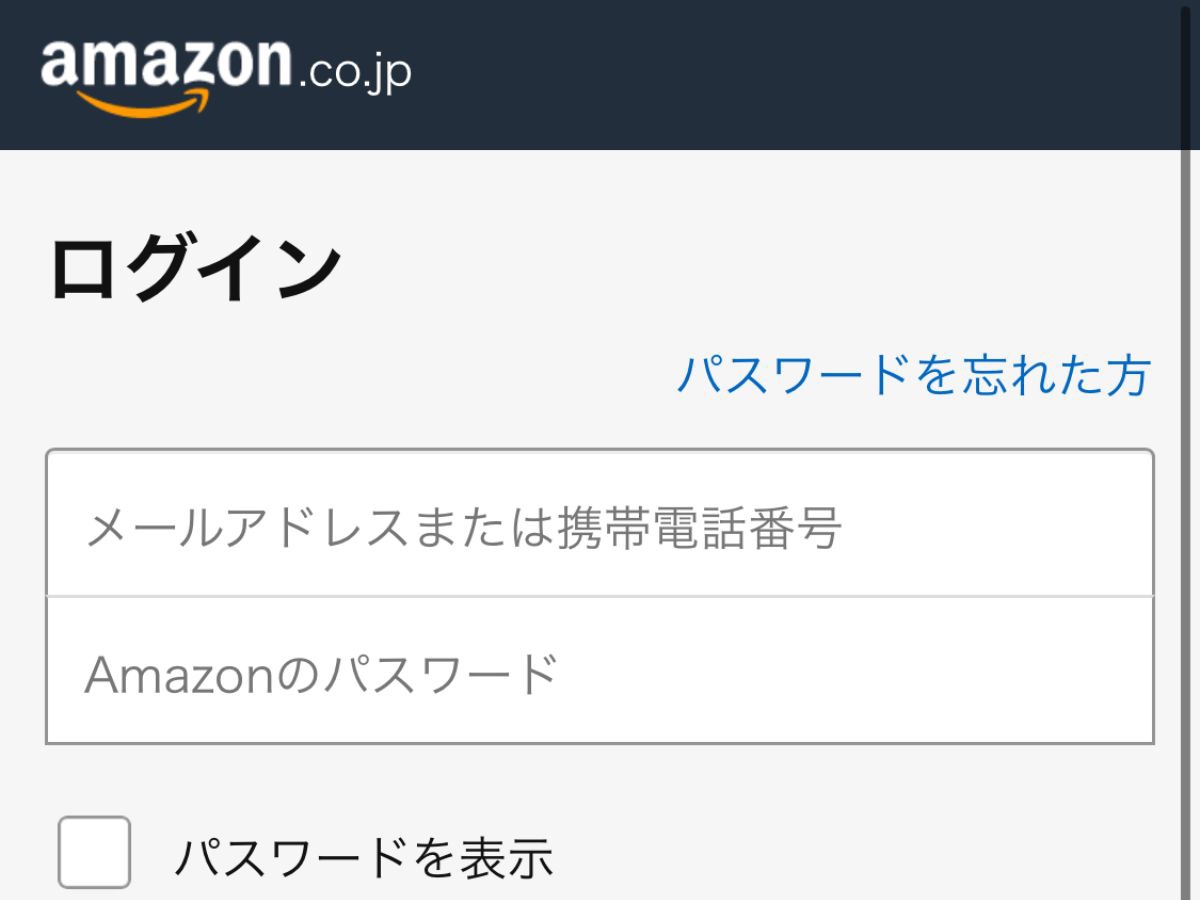
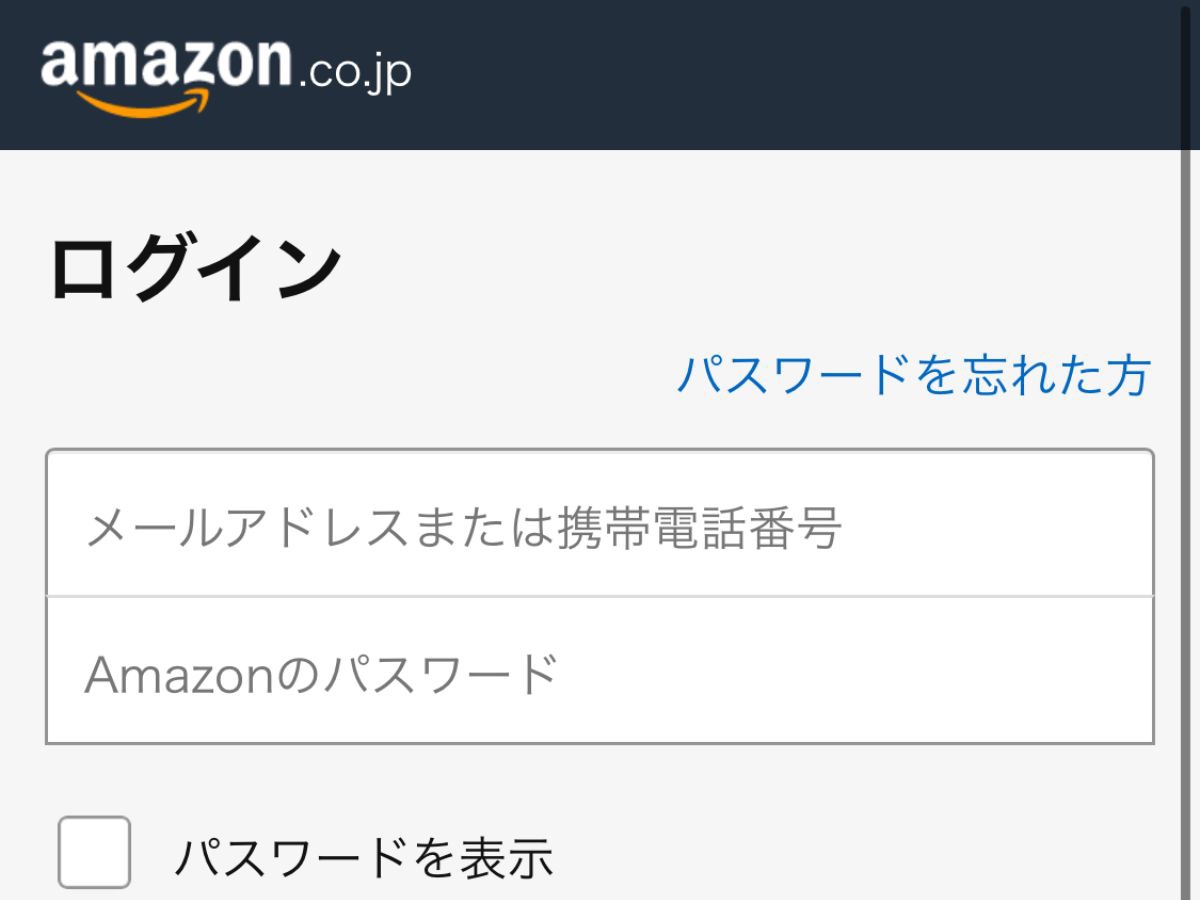
まずはじめにスマホでAmazon公式サイト
ここで自分のアカウントにログインしておくと後がスムーズです。
STEP②メニュー欄から「アカウントサービス」をタップ
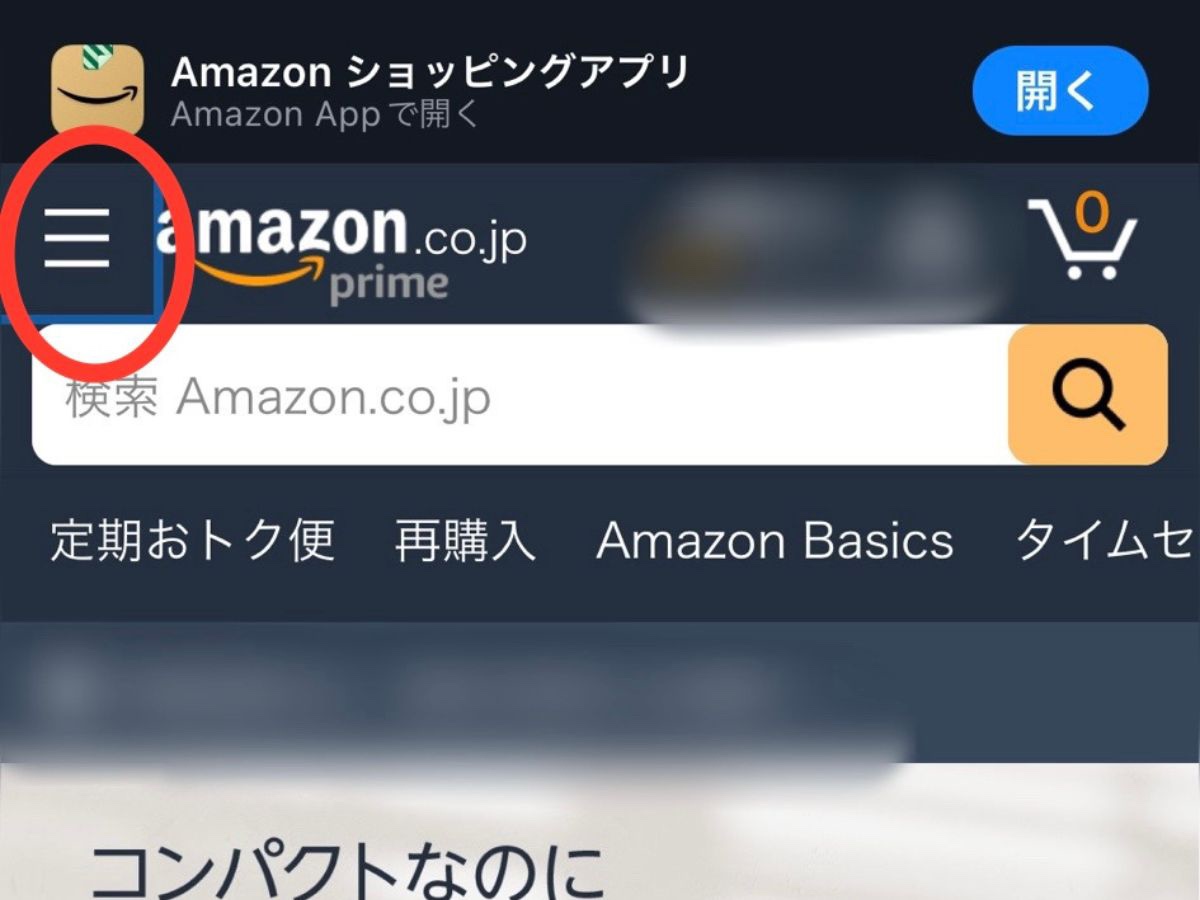
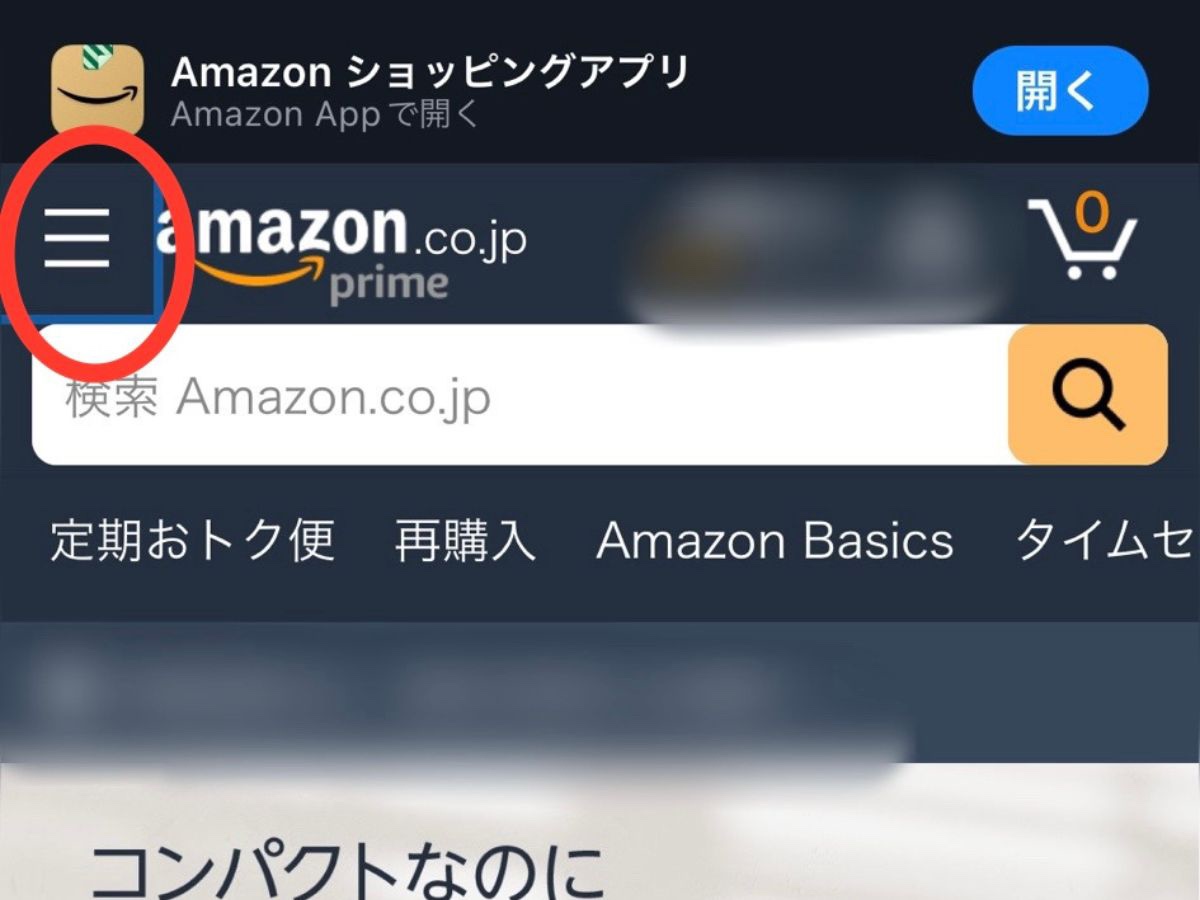
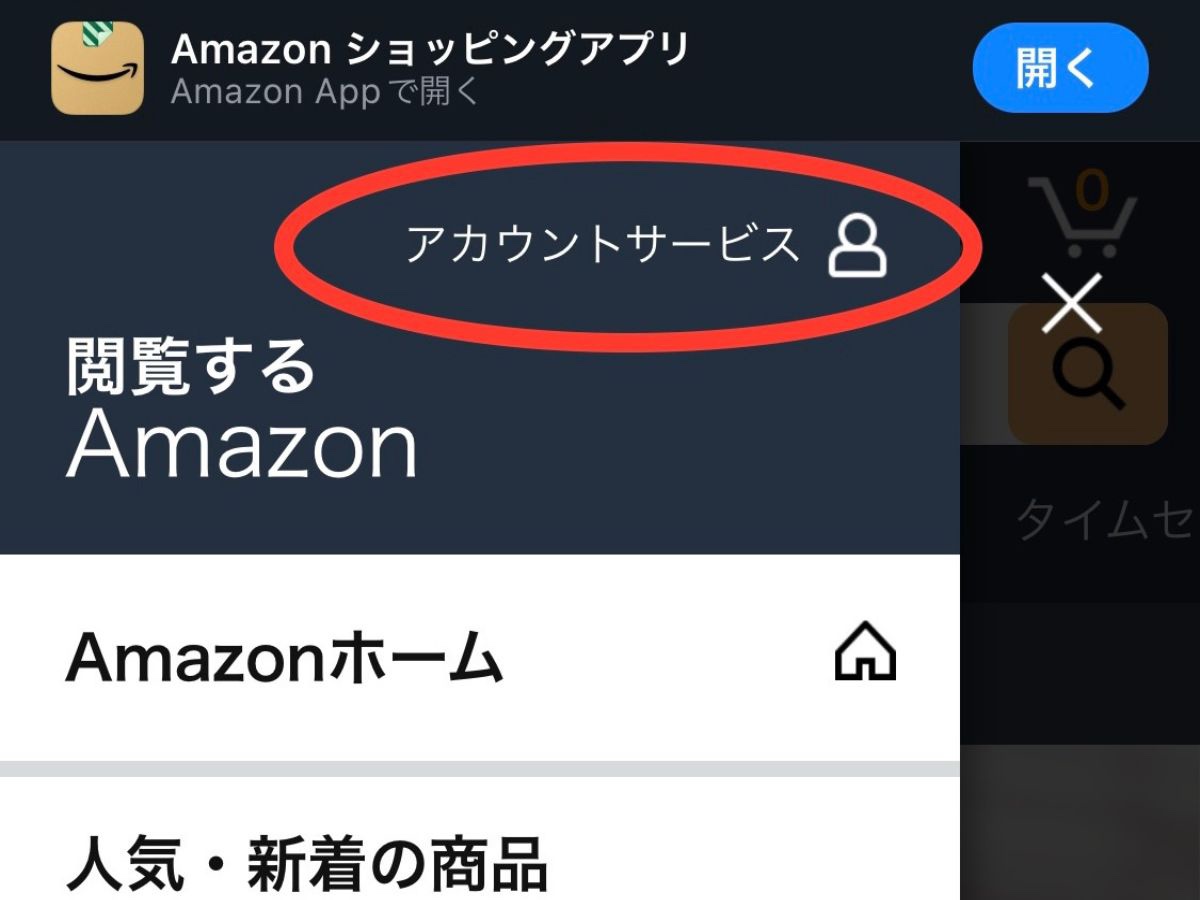
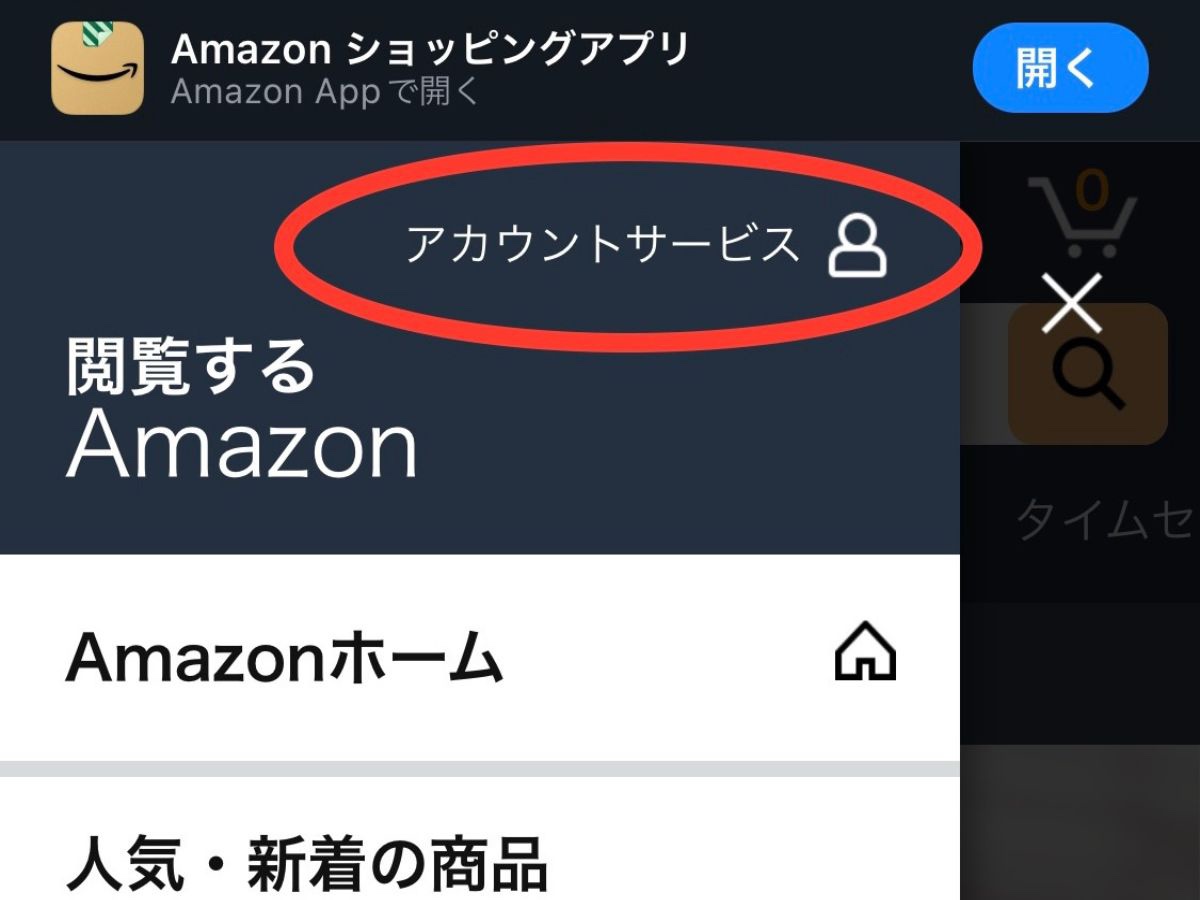
AmazonのPCサイトに切り替わったら、ページ最上部左端のメニューバーをタップしてメニューを開きます。
メニューを下の方にスクロールしていくと、ヘルプと設定欄に「アカウントサービス」のリンクがあるのでタップしてください。
STEP③アカウントサービスから「注文履歴」をタップ
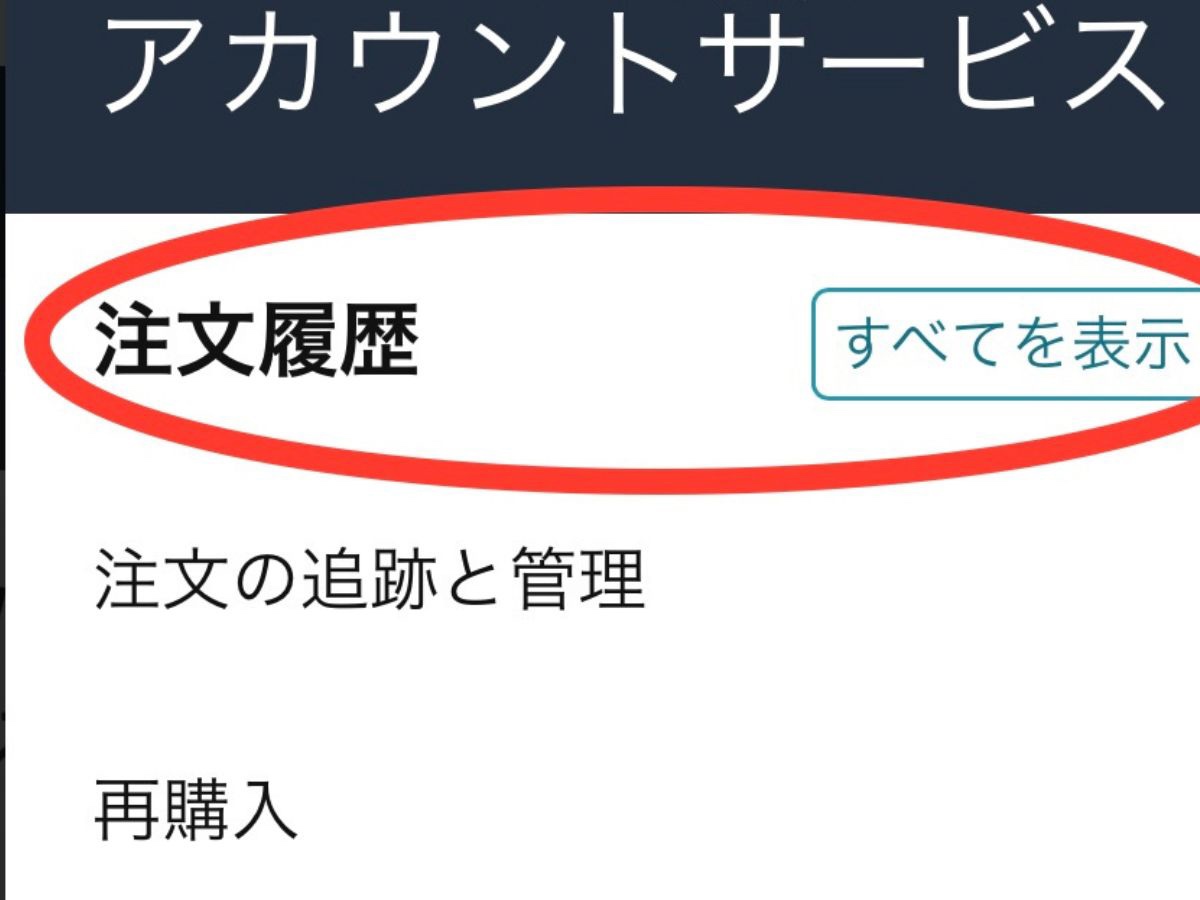
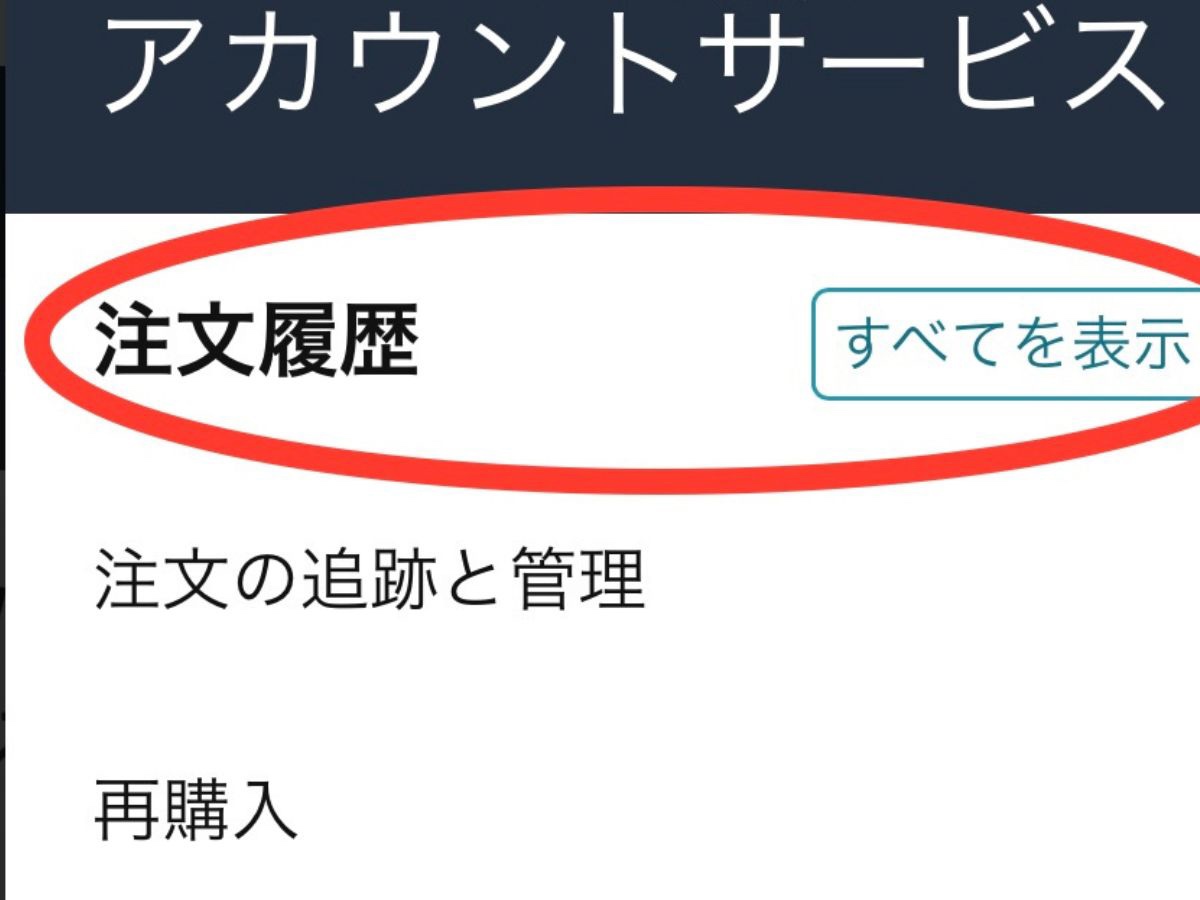
Amazonのアカウントサービスのページにアクセスすると、ページ上部によく使われるサービスがボタンで表示されます。
最上段の左端に「注文履歴」のボタンがあるので、そこをタップして注文履歴ページに移動しましょう。
STEP④該当商品ページの「注文内容を表示」をタップ
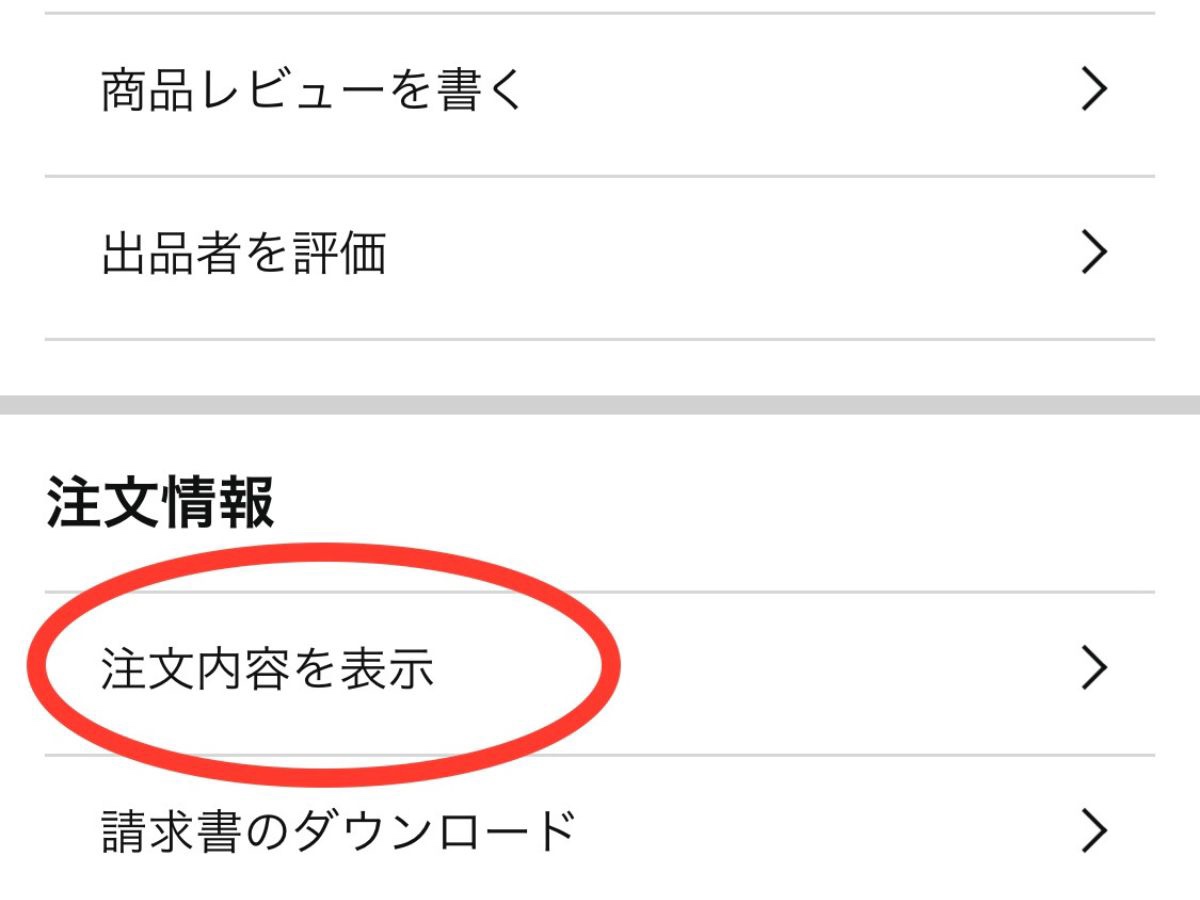
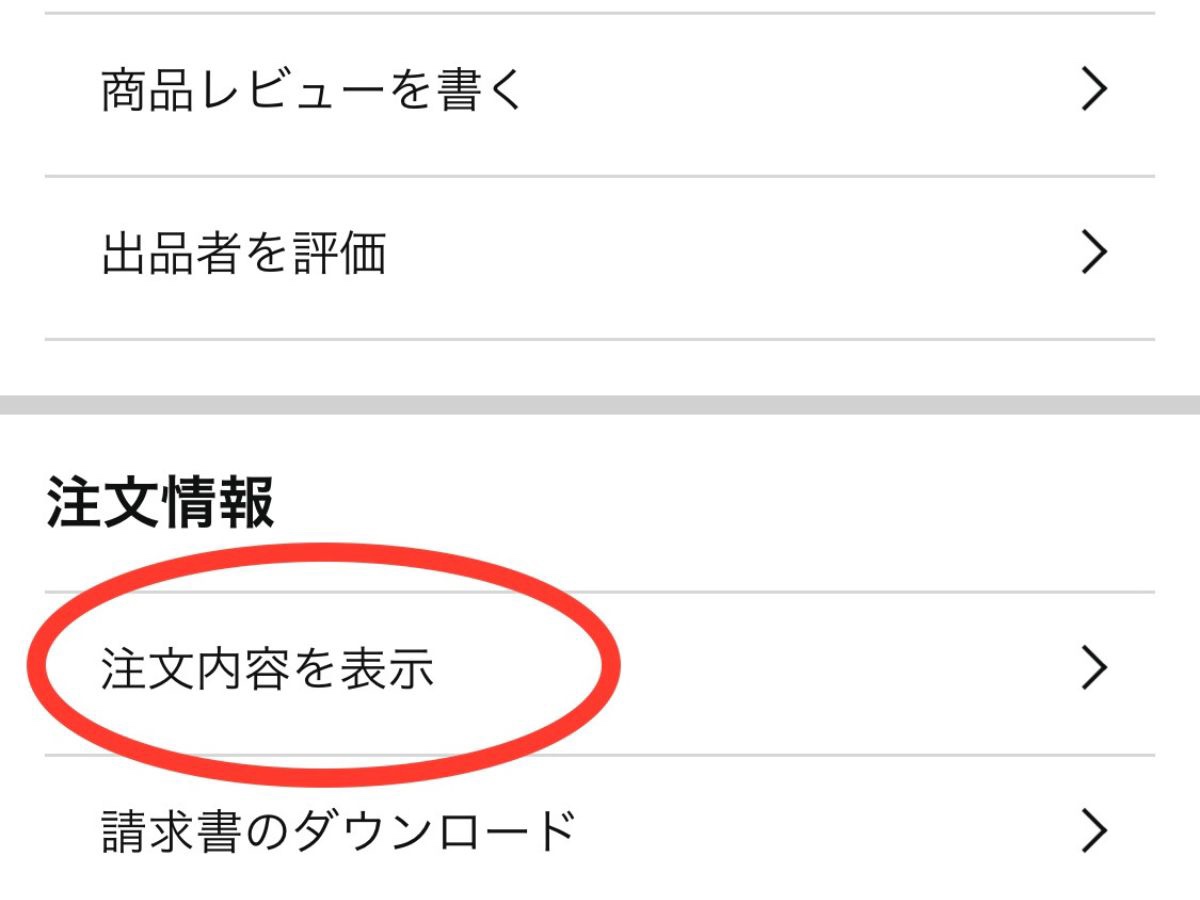
Amazonの注文履歴ページにアクセスすると、今までの購入品がずらりと並んでいるはずです。
その中から領収書をダウンロードしたい商品を見つけたら、商品の右端にある「領収書等」のリンクをタップしましょう。
STEP⑤「領収書/購入明細書の表示」をタップ
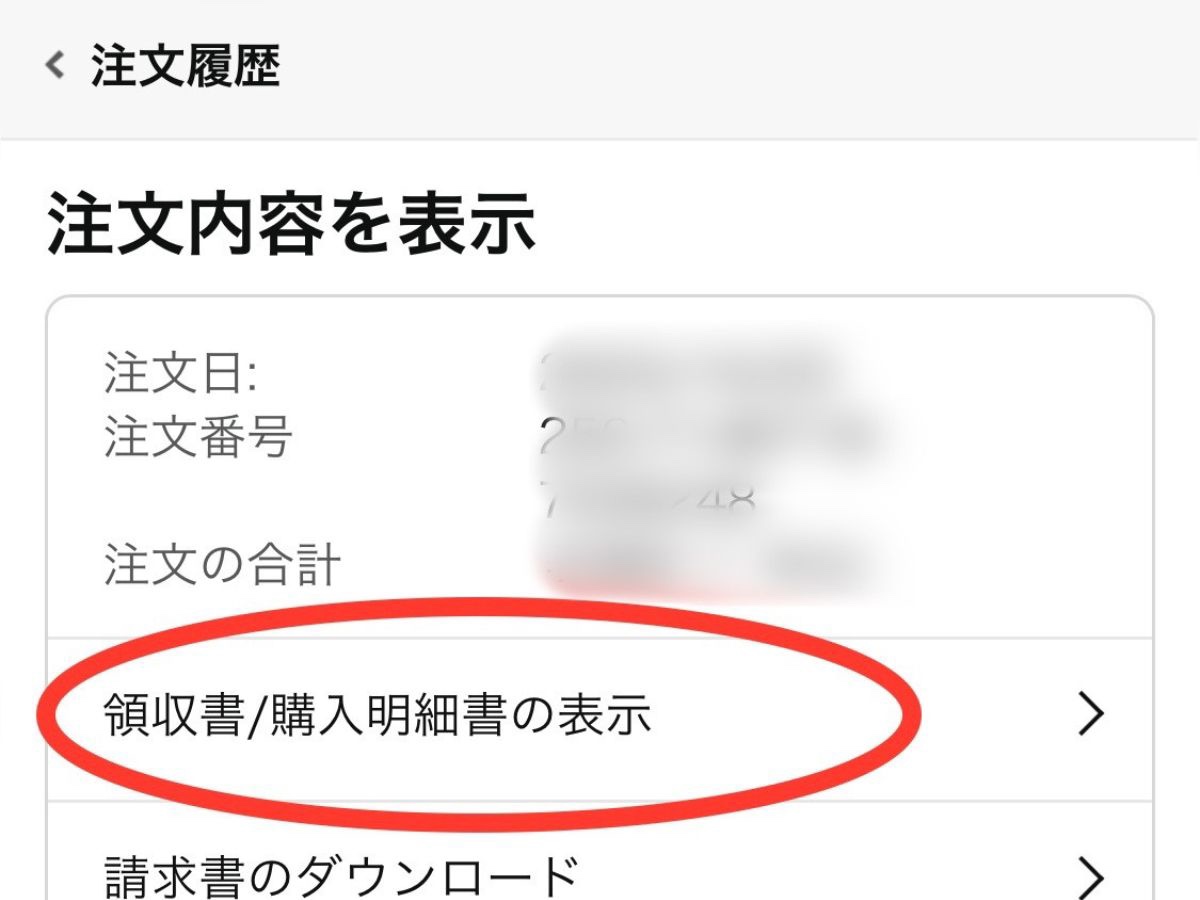
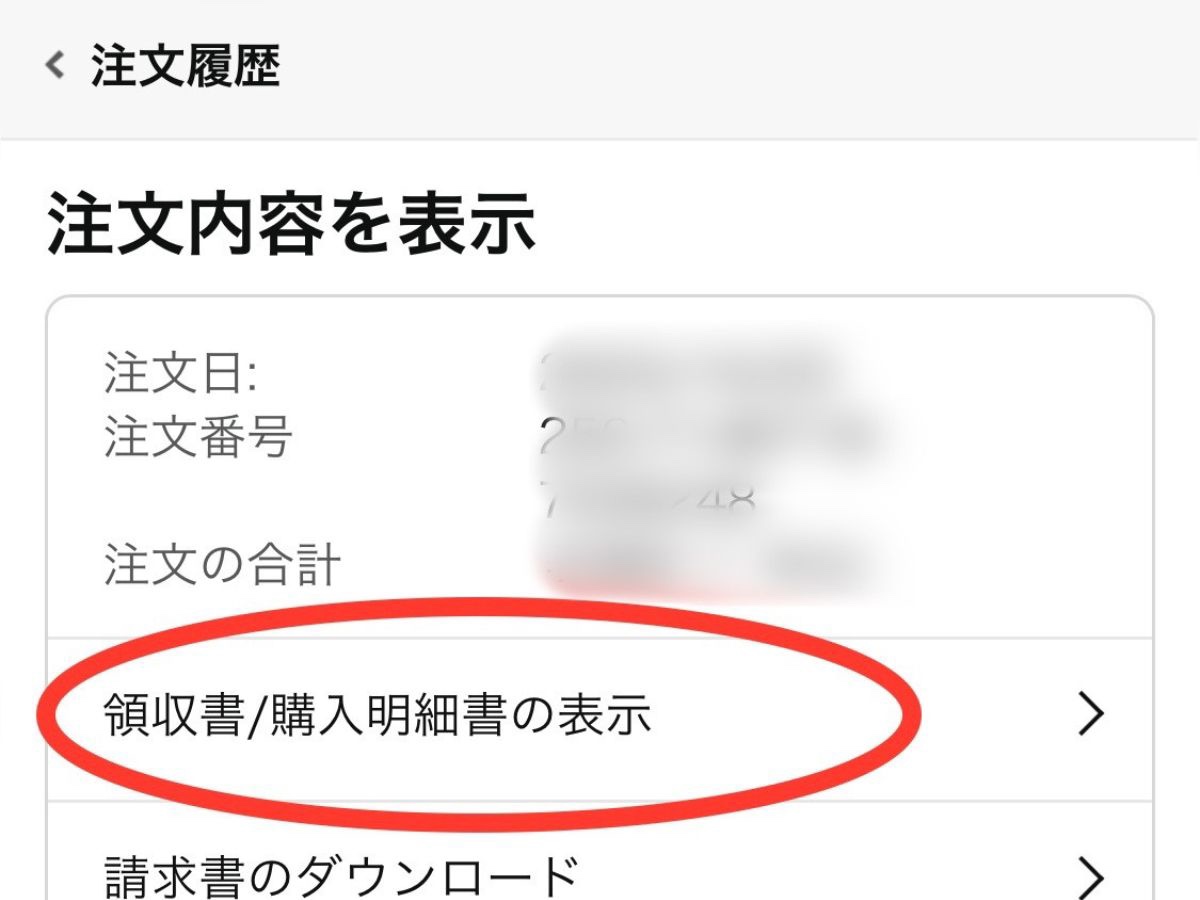
注文履歴から「領収書等」のリンクを押すと、ダウンロードできるデータがプルダウンで表示されます。
今回は領収書のデータをダウンロードしたいので、プルダウンの1番下にある「領収書/購入明細書」をタップしましょう。
STEP⑥表示された領収書をダウンロードする
「領収書/購入明細書」のリンクをタップすると、次の画面には該当の商品の領収書が表示されます。
スマホの画像保存機能などを使って領収書のデータを端末に保存すれば、ダウンロードは完了です。
Amazonの領収書をコンビニで印刷する方法


| コンビニ | 印刷サービス |
|---|---|
| セブンイレブン | netprint/かんたんnetprint/セブンイレブンマルチコピー |
| ローソン | PrintSmash/ネットワークプリント |
| ファミリーマート | PrintSmash/ネットワークプリント |
ダウンロードしたAmazonの領収書は、コンビニのプリントサービスを使って印刷できます。
自宅にプリンターがなくても領収書を発行できるので便利ですよね。
ここからは領収書をコンビニで印刷するときの具体的な流れを説明します。
セブンイレブンで印刷する場合
スマホから領収書のデータを送る場合は、事前準備として「セブンイレブン マルチコピー」アプリにデータファイルを登録して、QRコードを生成しておく必要があります。
セブンイレブンの店舗に入ったら、マルチコピー機を以下の手順で操作してください。
- マルチコピー機のタッチパネルで「プリント」を選択する
- 「ネットプリント」を選択する
- マルチコピー機のQRコード読み取り装置に領収書のQRコードをかざす
- 「プリントスタート」を押す
Amazonの領収書のデータをマルチコピー機にアップロードして、プレビューに問題がなければ印刷をして完成です。


ローソン・ファミリーマートで印刷する場合


| サービスの特徴 |
| |||
| 事前準備 | 「プリントスマッシュ」のアプリをダウンロード | |||
| 印刷できる | ファイルと用紙 |
| ||
| プリント料金 |
|
まとめ
- Amazonの領収書は注文履歴で確認・発行できる
- Amazonの領収書が発行されない支払い方法がある
- Amazonの領収書がほしいのに請求書しかない時の解決策
- Amazonにアクセスしてログイン
- メニュー欄から「アカウントサービス」をタップ
- アカウントサービスから「注文履歴」をタップ
- 該当商品ページの「注文内容を表示」をタップ
- 「領収書/購入明細書の表示」をタップ
- 表示された領収書をダウンロードする