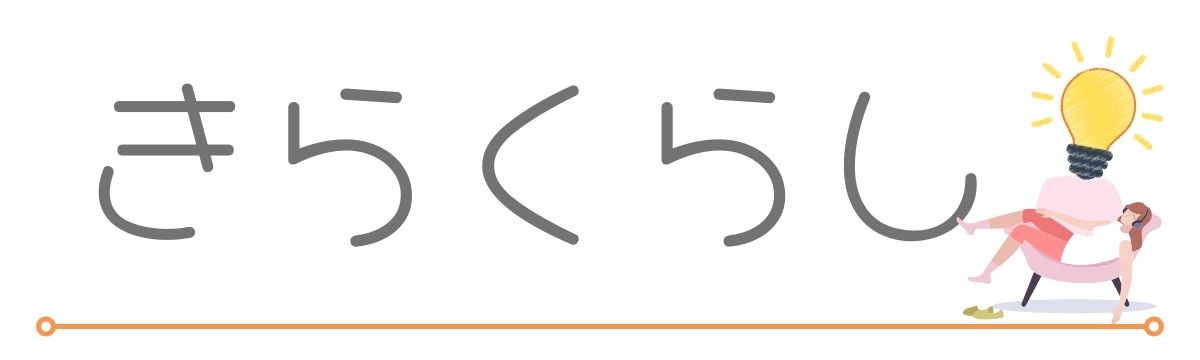この記事では、プライムリーディングで読み終わった本のデータを削除する方法について解説しています。
この記事はこんな人向け
- プライムリーディングで読み終わった本を削除したい
- プライムリーディングで読みたい本が10冊以上ある
- プライムリーディングの使い方を事前に知っておきたい
あわせて読みたい


プライムリーディングの使い方と対象の本を検索する方法
この記事では、Amazonプライム会員特典の【プライムリーディング】の使い方や対象本検索方法についてまとめています。 Amazonプライム会員の特典の1つであるプラ...
目次
Kindleアプリから本のデータを削除する方法

- Kindleアプリを起動してライブラリを開く
- 画面左上の絞り込みボタンで【Prime Reading】を選択
- 削除したい本を長押しして【本の利用を終了】を選択
Kindleアプリを起動してライブラリを開く
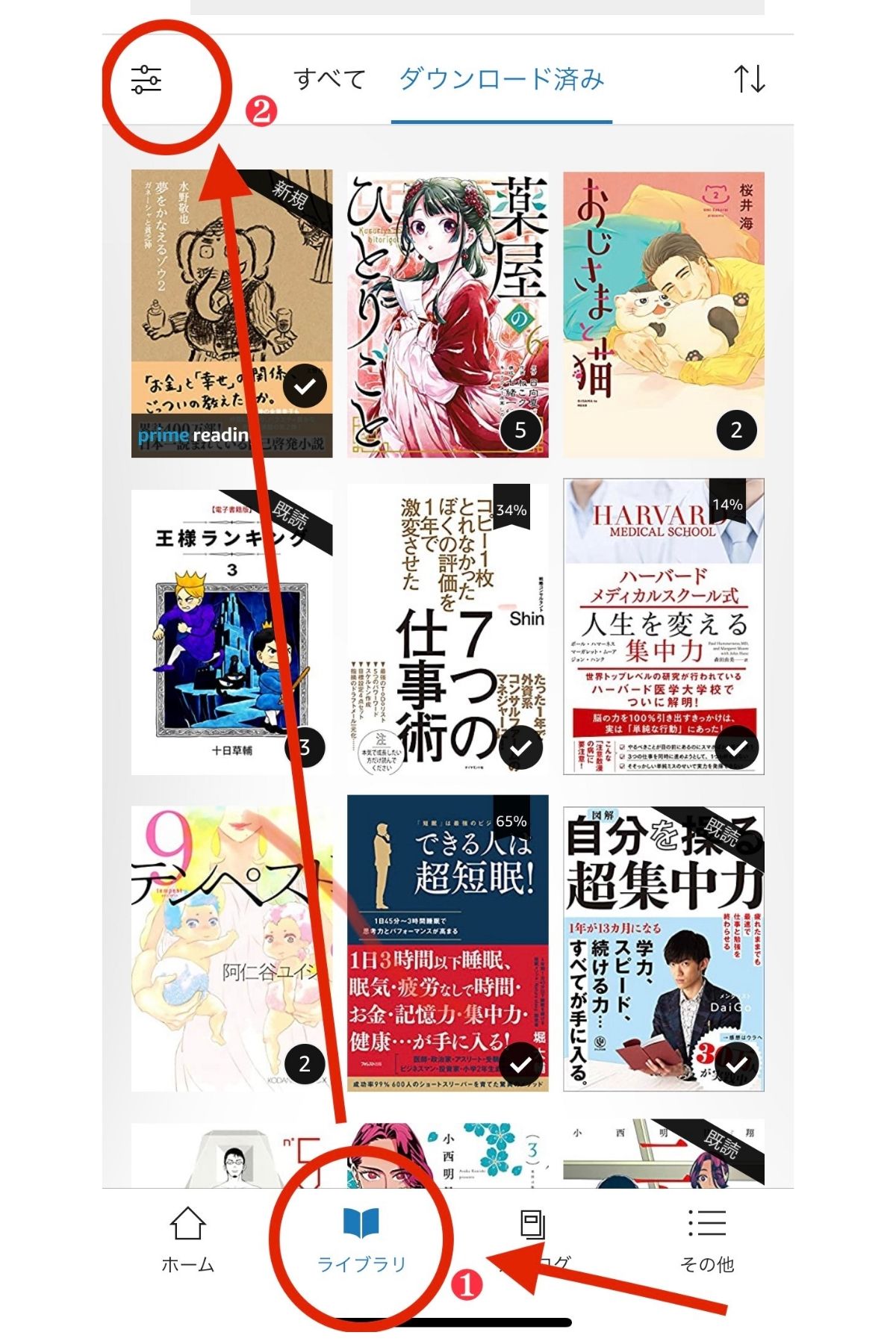
まずはKindleアプリを開いて、画面下のメニューバーから【ライブラリ】をクリックします。
ライブラリ画面に移動したら、画面左上の絞り込みボタンを押してください。
絞り込みボタンで【Prime Reading】を選択
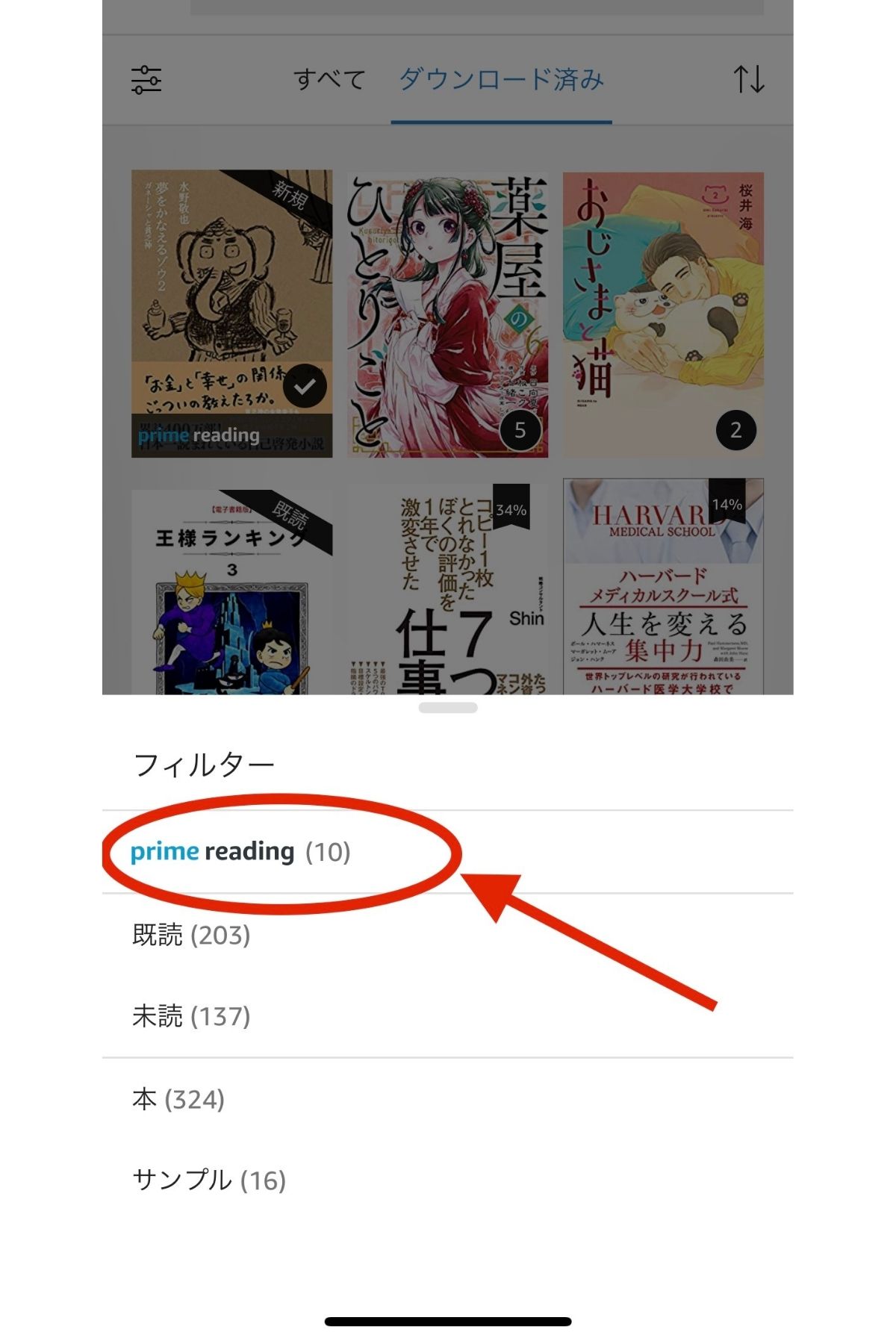
絞込ボタンを押すと、Kindleアプリに保存されている本のデータをフィルターごとに表示できます。
今回はプライムリーディングで読み終わった本を削除したいので、選択肢から【Prime Reading】を選びましょう。
【Prime Reading】のフィルターを選択すると、プライムリーディングの対象本だけがライブラリ画面に表示されます。
削除したい本を長押しして【本の利用を終了】を選択
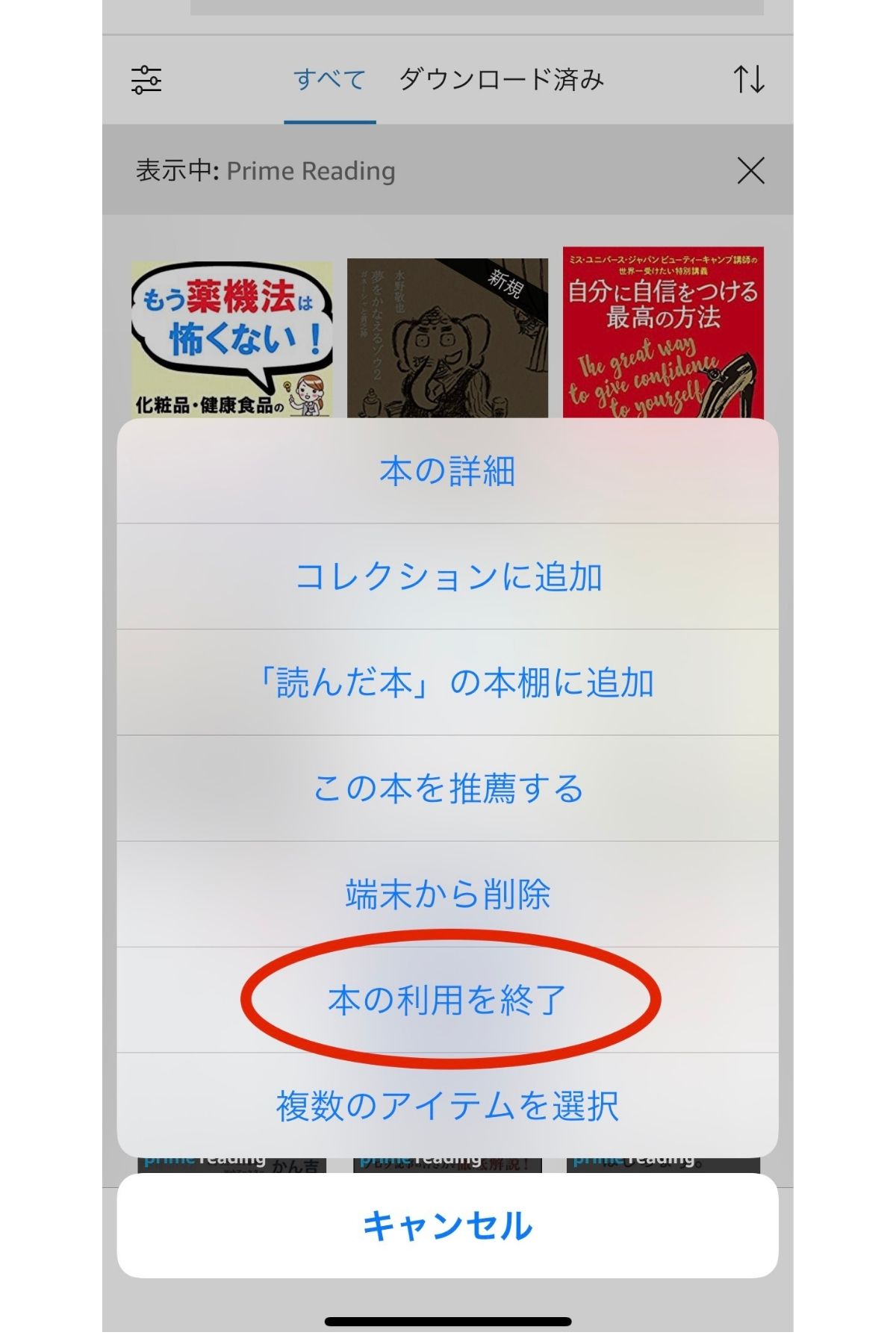
プライムリーディング対象本が表示されたら、削除したい本の上に指を置いて長押ししてください。
長押しすると本のデータをどう操作するか選択肢が出てくるので、【本の利用を終了する】を選択します。
本の利用を停止するとプライムリーディングのダウンロード数(最大10冊)に空きができるので、新しい本のデータをダウンロードできます。
※【端末から削除】を選ぶとKindleアプリ内からデータが削除されるだけで、本の利用を停止したことにならず新しい本をダウンロードできないので注意。
\ 数百冊以上の本が読み放題 /
一度削除した本でもプライムリーディング対象期間中なら何度でも無料でダウンロードできます
Web上で本のデータを削除する方法