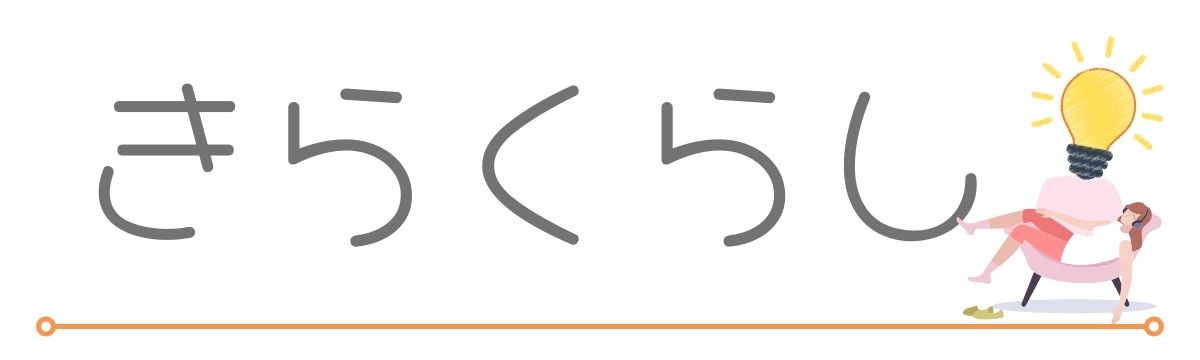この記事では、Amazonプライム会員特典の【プライムリーディング】の使い方や対象本検索方法についてまとめています。
Amazonプライム会員の特典の1つであるプライムリーディングは、追加料金なしで対象タイトルの電子書籍が読み放題になるサービスです。
>>プライムリーディングのサービス内容をチェックする(Amazon公式サイトにジャンプ)
ただしプライムリーディングは単体での契約はできないため、利用するにはかならずプライム会員になるのが条件になります。
ここからはAmazonのプライムリーディングの使い方と読みたい本が対象になっているかのチャック方法についてまとめているので、気になる方はぜひチェックしてみてください。
- 電子書籍を無料で読みたい
- 幅広いジャンルのベストセラー本を一通り読んでみたい
- 人気漫画を試し読みしたい
\ 初回30日間無料&解約予約OK /
プライムリーディングとはどんなサービス?
- プライムリーディングを利用する条件
- プライムリーディングで読める本のジャンル
- プライムリーディングを利用できる端末
ここではプライムリーディングを利用するうえで知っておきたい、基本的な情報をまとめています。
実際に利用する前にどんなサービスか知りたい方はぜひチェックしてみてください。
プライムリーディングのサービス内容
Prime Reading(プライムリーディング)はAmazonプライム会員特典の1つで、対象の電子書籍が読み放題になるサービスです。
追加料金は発生しないので、無料でいろんな本を読むことができます。
プライムリーディングで読める本のジャンル
- 小説
- ビジネス本
- 実用書
- マンガ
- 雑誌
- 洋書
プライムリーディングで読める本のジャンルはおもに6つ。
教養につながる本から娯楽のための本まで、いろんなジャンルの本が無料で読めるのでお得
プライムリーディングを使える端末
- Kindle端末
- スマホ
- タブレット
- PC
プライム会員であれば、複数の端末を使って無料で電子書籍を楽しむことが可能。

Kindle Paperwhite 防水機能搭載 wifi 8GB ブラック 電子書籍リーダー + Kindle Unlimited(3ヵ月分。以降自動更新)
プライムリーディングの使い方
スマホ・タブレットでの利用手順
ステップ1
プライムリーディングを使える端末に【kindle】アプリをインストール
ステップ2
【Kindle】アプリを開いてAmazonアカウントでログイン
ステップ3
カタログから『プライムリーディング』のカテゴリーを選択
ステップ4
読み放題タイトル(Primeマーク付き)の本から読みたい本を選ぶ
ステップ5
【読み放題を読む】ボタンをクリックして本をダウンロード
ステップ6
読み終わったら本のデータを削除する
STEP①プライムリーディングを使える端末に【kindle】アプリをインストール
まずはKindleのアプリをインストールしましょう。
STEP②【kindle】アプリを開いてAmazonアカウントでログイン
Kindleのアプリを開いたら、Amazonプライム会員のアカウントでログインします。
STEP③カタログから『プライムリーディング』のカテゴリーを選択
Kindleの最下部のバーにある【カタログ】を開くと、複数のジャンルから見たい本を探すことができます。
- 人気タイトル
- Kindle Unlimited
- Prime Reading
- 新着タイトル
- 今月のおすすめ
- カテゴリ
【プライムリーディング】のリンクをクリックして進みます。
STEP④読み放題タイトル(Primeマーク付き)の本から読みたい本を選ぶ
プライムリーディングの読み放題対象になっている本には【✔Prime】のラベルが付いています。
読みたい本を見つけたら、本の画像をクリックして詳細ページに進んでください
STEP⑤【今すぐ読む】or【ライブラリに追加】ボタンをクリックして本をダウンロード
本の詳細ページに進むと、2つのボタンが出てきます。
- すぐに本を読みたい場合は【今すぐ読む】
- 自分のライブラリにデータを保存して後で読みたい場合は【ライブラリに追加】
【今すぐ読む】ボタンを押したらすぐに本の表紙に飛んでそのまま読書スタート
STEP⑥読み終わったら本のデータを削除する(任意)
プライムリーディングでダウンロードした本のデータは最大10冊までしかライブラリに残せません。
11冊以上読む場合は、新しい本をダウンロードするために読み終わった本は削除しましょう。

パソコンでの利用手順
ステップ1
Amazon・PCサイトにプライム会員アカウントでログイン
ステップ2
プライムリーディングのページにアクセス
ステップ3
読み放題対象の本の中から読みたい本を選ぶ
ステップ4
本のデータの配信先を選んでダウンロード
ステップ5
パソコンのブラウザ上で本を読む
ステップ6
読みおわったらライブラリから本のデータを削除(任意)
STEP①Amazon・PCサイトにプライム会員アカウントでログイン
パソコンからAmazon公式サイトにアクセスし、プライム会員のアカウントにログインします。
プライム会員ではないアカウントでログインしても本は無料で読めないので注意です
STEP②プライムリーディングのページにアクセス
プライムリーディングのページにアクセスする1番カンタンな方法はこちら👇
- 検索バー左のプルダウンで【Kindleストア】を選択
- カテゴリーリストから【Prime Reading】をクリック
STEP③読み放題対象タイトルから読みたい本を選ぶ
プライムリーディングのページに飛んだら読みたい本を探します。
読みたい本が決まったら本のタイトル部分をクリックして、本の詳細ページに進みます。
STEP④本のデータの配信先を選んでダウンロード
パソコンを使ってプライムリーディングの本をダウンロードする場合、ダウンロード先をどこにするか選べます。
- Kindleアプリをインストールしている端末
- Kindle Cloud Reader
STEP⑤パソコンのブラウザ上で本を読む
本のダウンロードが終わると、3つの選択肢のボタンが出てきます。
- Amazonで買い物を続ける
- 自分のKindleライブラリに飛ぶ
- Kindle Cloud Readerで今すぐ読む
キンドルクラウドリーダーで今すぐ読むを選択すると、そのままパソコン画面で電子書籍を読むことができます
STEP⑥読みおわったらライブラリから本のデータを削除(任意)
スマホなどと同じく、パソコンでもプライムリーディングでダウンロードした本のデータは最大10冊までしか保存できません。
11冊以上読む場合は、新しい本をダウンロードするために読み終わった本は削除しましょう。
プライムリーディングに読みたい本があるか検索する方法
ステップ1
AmazonのPCサイトにアクセス
ステップ2
検索バー左のプルダウンから【Kindleストア】を選び検索ボタンを押す
ステップ3
左サイドバーのカテゴリで【Prime Reading】の欄にチェック
ステップ4
検索結果に出てきた本の一覧に読みたい本があるか確認
STEP①AmazonのPCサイトにアクセス
まずはAmazonのPCサイトにアクセスします。
パソコンで読み放題の本を探すときはAmazonアカウントにログインしなくてもOK。
※スマホから見たい場合はプライム会員アカウントにログインが必要。
STEP②検索バー左のプルダウンから【Kindleストア】を選び検索ボタンを押す
サイト最上部にある検索バー左のプルダウンから【Kindleストア】を選択。
その状態で検索バー右の🔍マークを押すと、Kindleのトップページに飛ぶことができます。
STEP③左サイドバーのカテゴリで【Prime Reading】の欄にチェック
Kindleストアに飛んだら、画面左端にあるサイドバーを見てください。
カテゴリーの欄に【Prime Reading】の読み放題タイトルを絞り込むチェックボックスがあるはず。
チェックを入れると自動でプライムリーディング対象本が一覧で表示されます。
STEP④検索結果に出てきた本の一覧に読みたい本があるか確認
プライムリーディングの読み放題対象の本の一覧が出たら、並べ替え機能を使って気になる本を探しましょう。
- Amazonおすすめ商品
- 価格の安い順番
- 価格の高い順番
- レビューの評価潤
- 出版年月が新しい順番
検索バーに本のタイトルを入力すると読み放題対象の絞り込みが外れてしまうので注意
プライムリーディングについてのネット上の評判・口コミ
何かの拍子でアマゾンプライム会員になってしまい、prime reading って書いてある本はkindleで無料で読めるのですが、結構面白い。
— shime no udon (@loopofhoop) September 5, 2020
Kindle。スマホいじりの延長線で読書ができるのが素晴しい。片手で読めるし、なぜか紙の本で読むよりもサクサク読める。ハマるかもしれない。でもやっぱり紙の本も捨て難い。基本は紙で、Prime Readingで読めるものはKindleで、とりあえず使い分けしていこうかな。読書が楽しくなるね。
— moyu (@moyu__22_) September 7, 2020
あまぷらに入っているので、思い出したようにKindleをダウンロードしたところ、Amazon prime readingでめちゃ本が読めることに気がつきとても充実してる今日も1冊読んだ
— ⸝⋆ 〔夏〕 (@sakumarose) September 6, 2020
プライムリーディングを利用するメリット・デメリット
プライムリーディングの2つのデメリット
- 有料の読み放題サービスと比べると対象タイトルが少ない
- 同時にダウンロードできるのは10冊まで
有料の読み放題サービスと比べると対象タイトルが少ない
Amazonの電子書籍読み放題サービスは2つあります。
| 読み放題対象タイトル数 | 料金 | 無料お試し期間 | ||||
| Prime Reading |
(プライムリーディング) | 約1,000冊 | プライム会員は無料 | 30日間 | ||
| Kindle Unlimited |
(キンドルアンリミテッド) | 120万冊以上 | 月額980円 | 30日間 |
有料のサービスと比べると読める本の数は劣りますが、いろんなジャンルのベストセラー本も無料で読めるのでまずはプライムリーディングを試してみると雰囲気がつかみやすいです
同時にダウンロードできるのは10冊まで
プライムリーディングでダウンロードできる電子書籍は最大10冊まで。
11冊目以降を読む場合はダウンロード済みの本を削除して枠を確保する必要あり。
一度削除しても再度ダウンロードすれば何度でも読めるので心配ありません
プライムリーディングの4つのメリット
- 追加料金がかからないから無料で時間を潰せる
- いろんなジャンルのベストセラー本が読んで知識を増やせる
- 読み放題対象タイトルが随時更新されるから新しい本に出合える
- 本の読み放題以外のサービスも受けられる
追加料金がかからないから無料で時間を潰せる
本を読むことは有意義に時間を潰す手段の1つ。
プライムリーディングなら無料で電子書籍が読めるので、気が済むまで本の世界に没頭できます。
いろんなジャンルのベストセラー本が読んで知識を増やせる
プライムリーディングの読み放題タイトルの中にはベストセラーになった本も多く存在。
ベストセラー本の内容に目を通すことで、世間に求められている情報をインプットして知識の幅を広げることができます。
読み放題対象タイトルが随時更新されるから新しい本に出合える
書店や図書館で本を探すときは、自分の興味があるものをつい探してしまいますよね。
プライムリーディングは読み放題タイトルから探すことが多いので、自分が普段読まないようなジャンルの本も発見することができます。
本の読み放題以外のサービスも受けられる
プライムリーディングはAmazonプライム会員が受けられる特典の1つなので、利用するにはプライム会員になる必要があります。
| 月会費(月払プラン) | 年会費(年払プラン) | 無料お試し期間 | |
| プライム会員 |
500円 | 4,900円 | 1ヵ月 |
| プライムスチューデント |
250円 | 2,450円 | 6ヵ月 |
プライム会員には会費がかかりますが、本の読み放題サービス以外にもたくさんの特典があるので非常にお得。
会費以上のサービスが受けられるので迷っているならプライムの無料体験をしてみてください

プライムリーディングについてのQ&A
プライム会員にはじめて登録する場合は30日間無料でお試しができます。
もしサービスが気に入らなかったときは、30日以内に解約すれば料金は発生しません。
解約を忘れてしまいそうなときはあらかじめ解約予約をすることもできるので安心です
まとめ:書店で本を買う前にプライムリーディングで本を探そう
プライムリーディングで読める本のジャンル
- 小説
- ビジネス本
- 実用書
- マンガ
- 雑誌
- 洋書
プライムリーディングの注意点
- 有料の読み放題サービスと比べると対象タイトルが少ない
- 同時にダウンロードできるのは10冊まで
プライムリーディングの魅力
- 追加料金がかからないから無料で時間を潰せる
- いろんなジャンルのベストセラー本が読んで知識を増やせる
- 読み放題対象タイトルが随時更新されるから新しい本に出合える
- 本の読み放題以外のサービスも受けられる
有料の本を買う前にプライムリーディングの対象になっていないかぜひチェックしてみてください